Saturday, March 25, 2017
How to Set Up a New Computer
How to Set Up a New Computer
How to Set Up a New Computer
Just ordered a shiny new computer? Whether your setting up a Windows desktop, a Mac or MacBook, or a Windows laptop, there are a few things youll need to take care of before you start surfing the internet or playing your new games. Ensuring that your hardware is properly connected and that you have all the latest updates installed will help make your new computer experience the best it possibly can be.
Method 1 :- Setting up a Windows Desktop

1,Unpack your components. Depending on where you purchased your computer and what options you selected, you may or may not have the following items:
- CPU Tower - This may be all you have if you just purchased a tower. If thats the case, you will need to obtain a monitor, mouse, and keyboard before you can use the computer.
- Monitor - Not all computers come with a monitor. If youre upgrading your computer, you can usually use your old monitor.
- Mouse and keyboard - Most complete systems come packed with both of these, though you may want to consider upgrading for higher-quality peripherals with better ergonomics
- Speakers - These are sometimes built into monitor, and are not always included.
- Printer - Some systems come packaged with a printer, though typically this is purchased separately.
2.Place the tower. Place your CPU tower near its intended location with enough room for all of the fans to move air. Towers typically have fans on the rear of the case, and sometimes have fans on the sides, front, and top. Avoid placing the tower between sets of drawers or inside of a cabinet. If you are using your computer as a home theater PC, make sure that its spot in the home theater cabinet has plenty of air on all sides, and that the cabinet is not enclosed.

3.Connect the monitor to the tower. Plug the monitor or TV into one of the monitor ports on the back of the tower. Most modern computers have an HDMI port, which is the easiest to connect. Monitors typically use DVI or HDMI connections, but some older ones use VGA.
- The monitor will also need to be plugged into a power outlet.
- If you have a dedicated graphics card, ensure that your monitor is connected to the graphics card and not the motherboard. You will not be able to take advantage of the graphics card unless the monitor is attached to it. The monitor ports for your dedicated card will be located lower on the back of the tower.
4.Plug in the mouse and keyboard. Virtually all mice and keyboards plug in via USB. If you are setting up an exceptionally old PC, you may need to connect the mouse and keyboard via the PS/2 connectors. These are typically located at the top of the back of the tower, and are color coded to match the keyboard and mouse plugs.
5.Connect any speakers. Plug your speakers into the back of the computer using the color codes as guides. Ensure that all the channels are placed on the correct sides, and that the speakers are plugged into an outlet if necessary.
- See this guide for more details on setting up computer speakers.
6.Plug the tower into an outlet. If you can, plug it into a surge protector oruninterruptible power supply (UPS). This will help protect the computer in the event of a power surge or power loss.
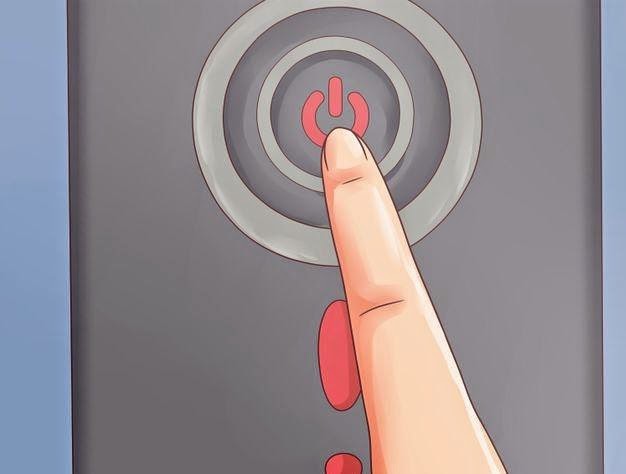
- You may need to flip the switch on the power supply to ON. The switch is usually located near the power cable.
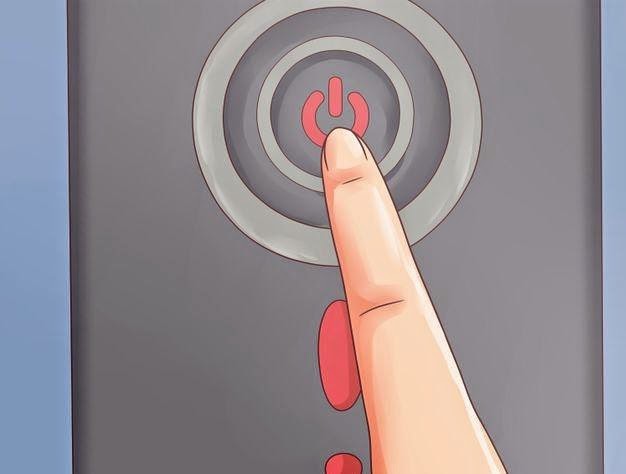
7.Turn on the computer. Press the Power button on the front of the computer to turn it on. If you bought the computer with an operating system such as Windows or Linux preinstalled, you will be guided through the first-time setup process for the operating system. Follow the prompts on the screen to enter your location and create your user account. If your computer did not come with an operating system preinstalled (this is rare), you will need to install it yourself.

- See this guide for details on installing Windows.

8.Connect to a network. Before you can download any programs or start using the internet, you will need to connect your computer to a network. You can either connect wirelessly if you computer has a wireless network card, or you can connect to your router or modem via Ethernet.
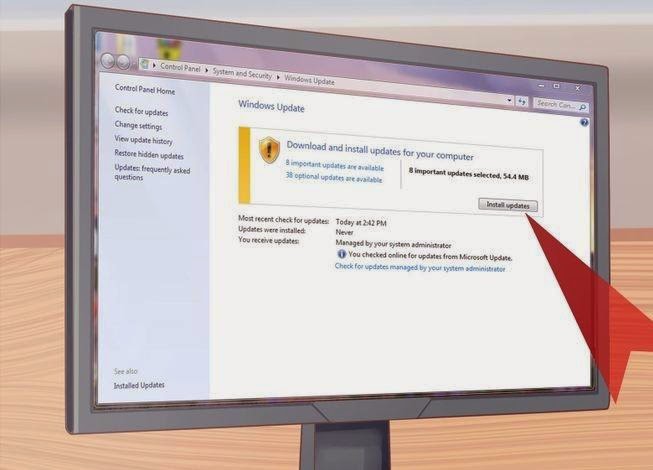
- See this guide for details on setting up a wireless connection.
- If you want to connect via Ethernet, connect the Ethernet cable to your computer and to your router or modem. You wont need to perform any additional setup. Seethis guide for details.
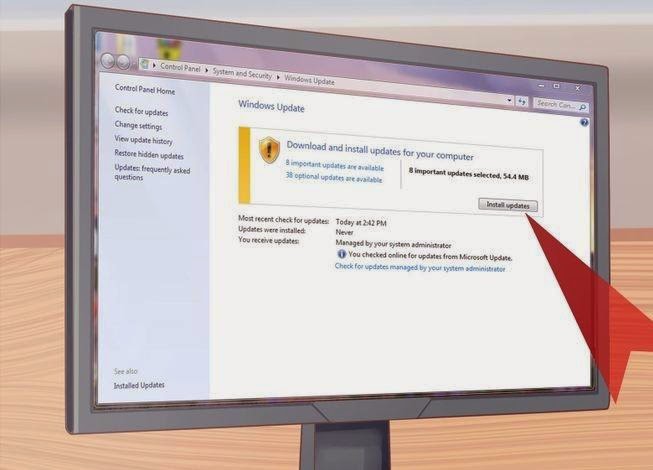
9.Download any updates. Chances are that your installed operating system and programs have been updated since the computer was built. You may be prompted to download and install updates, which is essential for keeping your computer secure and stable.
- See this guide for details on installing the latest Windows updates.
- You may be prompted to restart your computer to complete the update process.
10.install your essential programs. Now that you are connected to the internet and Windows has been updated, you can start installing your essential programs. If youre upgrading computers, dont just install all the old programs you used to have installed. Instead, take some time to evaluate what you really need. Only installing the essentials will help keep your computer running smoother.
- Antivirus - This should be the first program that you install, no matter what. An antivirus helps protect your computer against malware and other malicious software, and is essential if your computer is connected to the internet. See this guide for details on installing antivirus software.
- Favorite browser - Windows comes installed with Internet Explorer, but many people prefer other browsers. There are a variety to choose from, includingChrome, Firefox, and Opera.
- Word processor/productivity - Most people use their computers as a home office, which includes installing a word processor and possibly a spreadsheet program.Microsoft Office is designed to integrate into Windows, and you may have a trial already installed on your computer.
- Games - Everyone likes to relax once in a while, so consider installing a game or two! Windows supports the most games out of any operating system, and there are countless ways you can find and purchase them. Some of the most popular storefronts include Steam, GOG, Origin, and Desura.
11.Personalize the computer. Once all the boring stuff is out of the way, you can start making your new computer yours. You can change your desktop background, install new cursors, change the fonts, or even completely change the way Windows is organized using special software.
- See this guide for details on completely customizing your Windows desktop.
Method 2 :- Setting up a Mac Desktop or MacBook

1.Unpack and connect your components. Most Mac desktops are self-contained units that include everything within the monitor. You will simply need to plug the monitor unit to the power outlet, and connect the mouse and keyboard to the monitor via USB.
2.MacBooks just need to be plugged in to charge the battery. It can be turned on any time if it is plugged in.
3.Power on the Mac. You will be guided through the Setup Assistant process, which will configure your Mac for first-time use. Follow the instructions on each screen to set your location and language settings and create a new account.
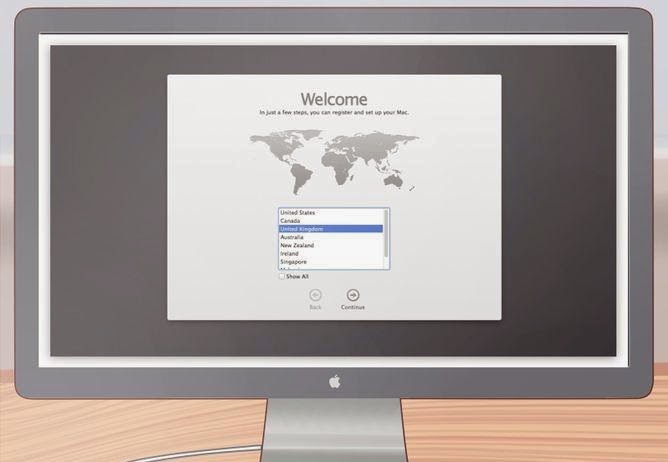
4.Migrate your old files. If you used a Mac before, you can use Setup Assistant to migrate your files and settings over. You can migrate virtually anything over, using a wireless connection, USB, Ethernet, or FireWire.
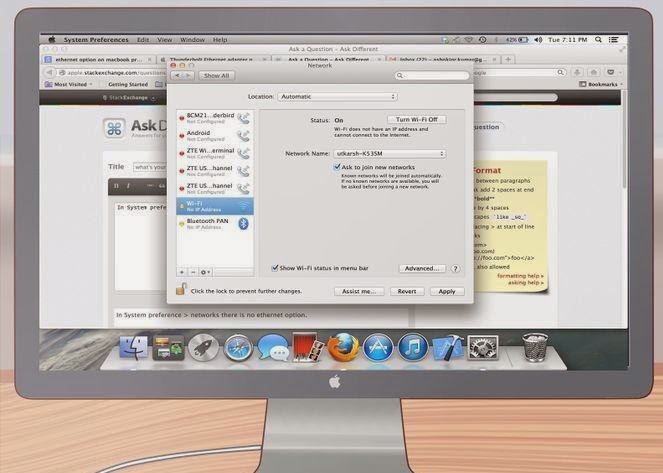
- In general, it is recommended that you only transfer your essential files. Any apps you used should be reinstalled. This will lead to better performance, as you wont migrate anything over that slowing down your previous system.
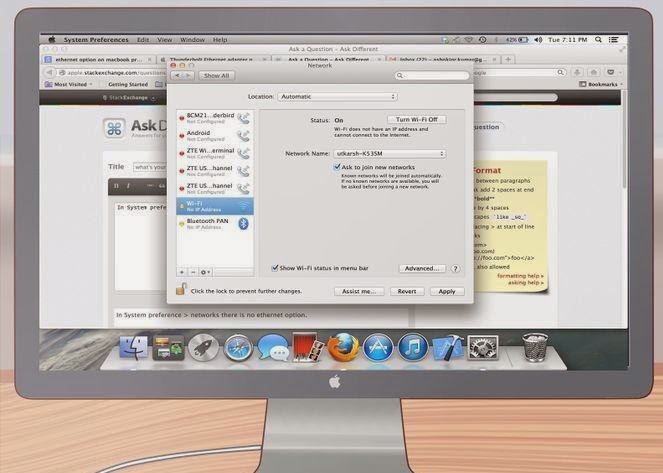
5.Connect to a network. Before you can download any updates or apps, you will need to connect to a network. Most Macs have WiFi built in, allowing you to connect to your home, school, or office wireless network. Some Macs also have Ethernet ports which allow you to connect directly to a modem or router using an Ethernet cable
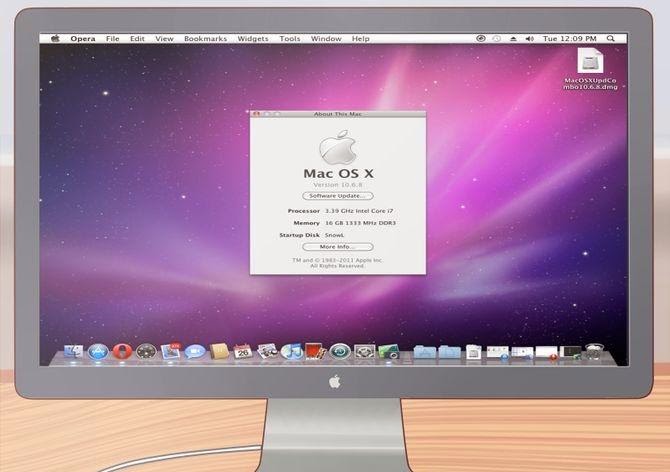
- See this guide for detailed instructions on connecting to a wireless network.
- If you are connecting via Ethernet, simply connect the Ethernet cable to the Ethernet port on the back of your Mac, and then connect the other end to an available port on the router. your Mac will do the reset.
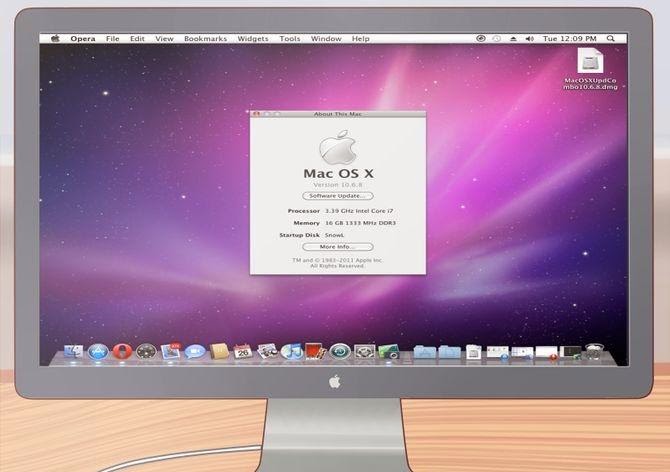
6.Update OS X. After connecting to a network, the first thing you should do is make sure that all the latest updates are installed. Chances are that updates to Mac OS X and your preinstalled programs have been released since the time your Mac was packaged, so be sure to grab all the available updates before diving in.
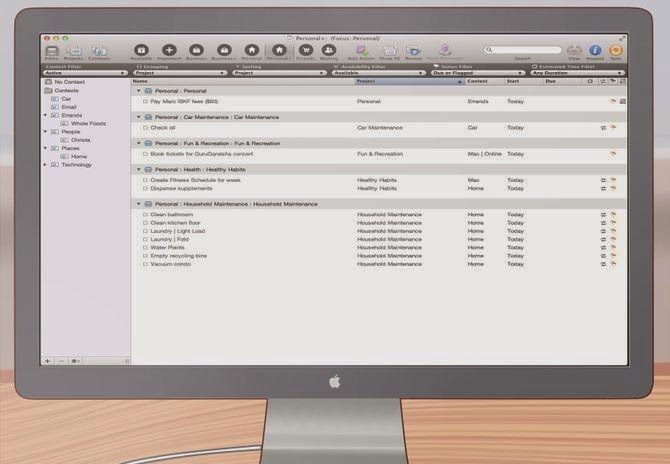
- To check for and install any updates, click the Apple menu and select "Software Update". After the program takes a moment to check for available updates, you will be provided a list. Confirm that you want to install the updates.
- You may need to restart your Mac during the update process.
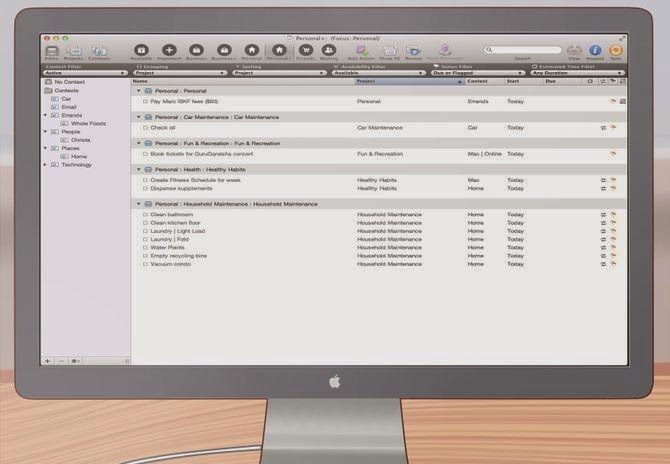
7.Install your essential apps. Now that your Mac is connected and updated, you can start installing the apps you need on a daily basis. Installing apps is simple on a Mac. Open the DMG file that you download, and then drag the application file into the Applications folder.
- Productivity/Organizational - Mac has a host of productivity and organizational software available. Everything from day planners to full office suites can be found on the Mac Store. Microsoft has a version of Office available for Mac as well, and Apple has its own office suite in Pages and Numbers.
- Browser - Your Mac comes with Safari installed, but you can install other browsers if you prefer. Chrome allows you to sync your browser settings across any device you use it on, making it great if you have multiple computers with different operating systems. Firefox is another popular option, and both are free.
- Multimedia - Macs are known for their multimedia capabilities, so consider installing some good multimedia apps. VLC player is an essential video player, and there are tons of music, video, and image editing programs available.
- Games - More and more games are making their way over to OS X as time goes by. Steam is now a very popular and easy way to access a variety of Mac games, and there are lots to choose from on the Mac Store as well.
- Utilities - Macs allow you to have a lot of control over the system, and there are many utilities that can make your life a little easier. From storage management to system automation, there is a lot to choose from.