Sunday, April 16, 2017
How to Change the Language on Your Computer
How to Change the Language on Your Computer
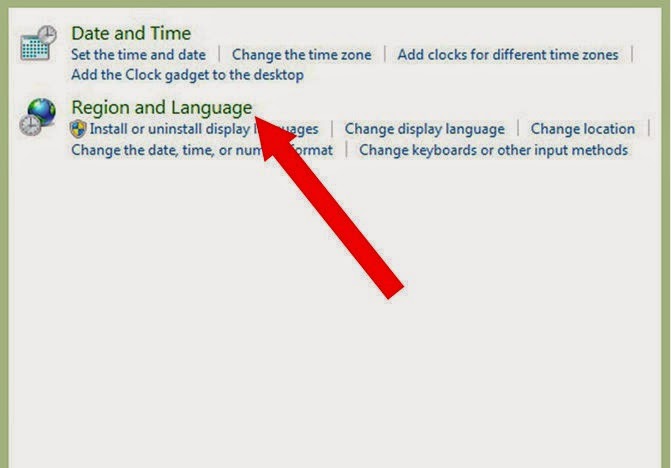
How to Change the Language on Your Computer
Every computer operating system and Internet browser provides you with the option to change the language of the user interface, text, menus, dialog boxes, and more. Follow the steps outlined in this article to learn how to change the language preferences on your computer.
Method 1 : Changing Language in Windows
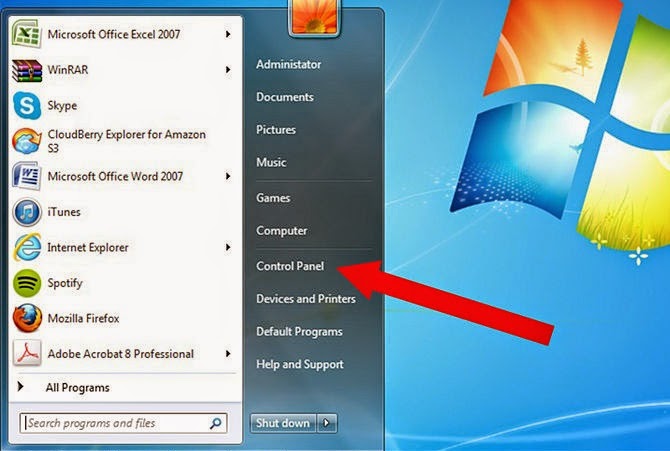
1.Click on the “Start” button and select “Control Panel.”
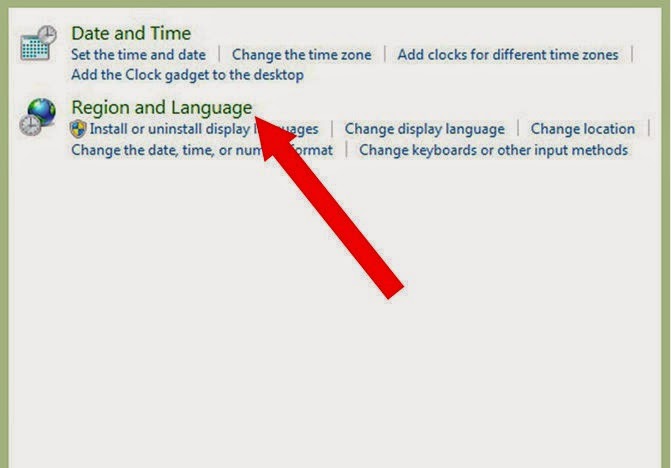
2.Click on “Clock, Language, and Region,” then click on “Region and Language.”
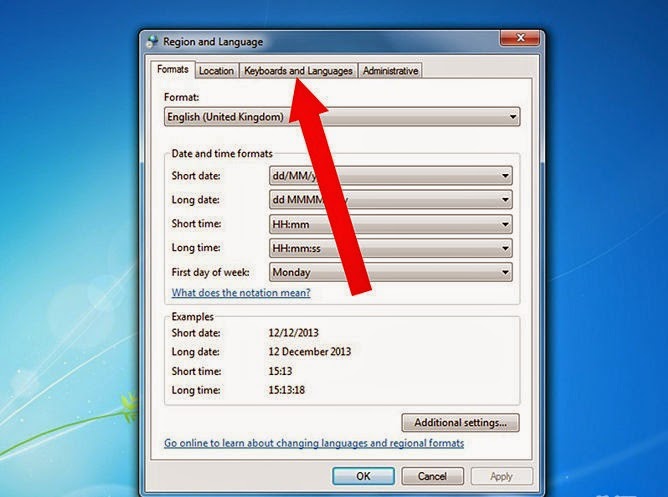
3.Click on the tab labeled “Keyboards and Languages.”
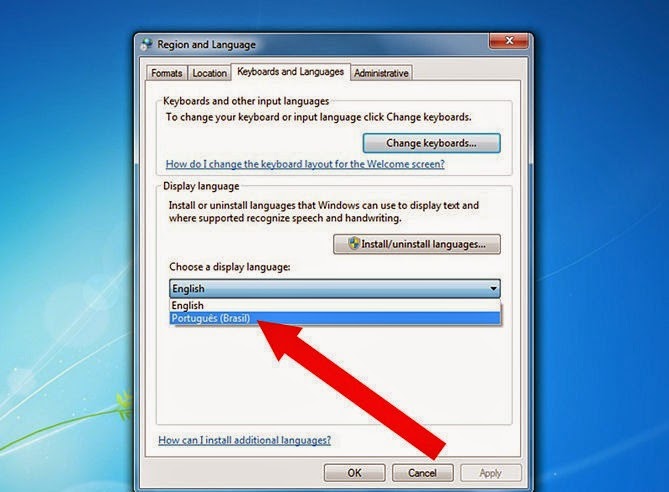
4.Navigate to the section labeled “Display language,” then click on the language you want displayed in Windows.
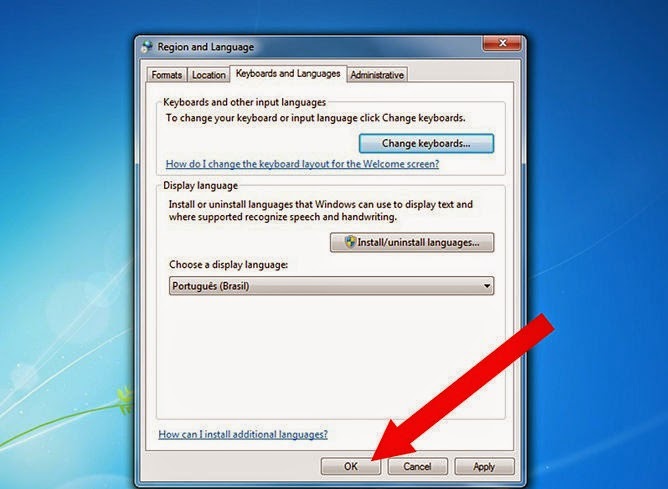
5.Click on “OK.” Going forward, the Windows user interface on your computer will display in the language you selected
Method 2 : Changing Language on Mac OS X
1.Open “System Preferences” from the Dock or from the Apple menu on your Mac’s desktop.
2.Click on “Language and Text,” then click on the “Language” tab.
3.Click and drag the language you want displayed on your Mac to the top of the language list provided. For example, if you prefer working in Italian, click and drag “Italiano” to the top of the language list.
4.Close the System Preferences window, then restart your computer. Going forward, all the applications you use on your Mac will now default to your preferred language
Method 3 : Changing Language on Chromebook
1.Power on and sign in to your Chromebook with your Google username and password.
2.Click on your account picture located in the lower-right corner of your Chromebook.
3.Select “Settings,” then click on “Show advanced settings.”
4.Click on “Customize languages and input” under the Language section.
5.Click on the language you want displayed in all system menus and screens on your Chromebook.
- If the language you want to use isn’t an option, click on “Add,” then select your preferred language from the list provided.
6.Click on “Display Chrome OS in this language.”
7.Click on “Sign out,” then click on “Sign in.”
8.Sign in to your Chromebook using your Google username and password.The language you selected will now display on your Chromebook.
Method 4 : Changing Language for Google Accounts
1.Open any Internet browser on your computer.
2.Go to http://www.google.com and click on “Sign in” at the top right corner of your Google session.
3.Sign in to your Google account with your username and password.
4.Go to the Google Accounts settings page athttps://www.google.com/settings/account.
5.Click on “Edit” next to “Primary language.” A pop-up window will display a number of different languages you can choose from.
6.Click on the language you want displayed in Google for your account going forward.
7.Click on the “x” button in the upper right corner of the pop-up window.
8.Close your Internet browser and reopen a new browser session. All data displayed in Google Accounts going forward will default to the language you selected.
Method 5 : Changing Language in Google Chrome
1.Open a session of Google Chrome on your computer.
2.Click on the Chrome menu button located at the top right corner of your browser
session.
3.Click on “Settings,” then scroll to the very bottom of the landing page.
4.Click on “Show advanced settings.” The Web page will expand to show additional Google settings and options.
5.Click on “Language and input settings.” A language preference pop-up window will display.
6.Click and drag the language you want used in Chrome going forward into the top slot. For example, if you want to use Arabic as your default language, click and drag “Arabic” to the top.
- If your language is not displayed, click on “Add,” then select the language you want used.
7.Close out the language preferences pop-up window.
8.Close and reopen your current session of Google Chrome. All Web pages and browser settings in Chrome will now display in the language you selected
Method 6 : Changing Language in Internet Explorer
1.Launch a session of Internet Explorer (IE) on your computer.
2.Click on “Tools” and select “Internet options.”
3.Click on the tab labeled “General,” then select “Languages.” The Language Preferences dialog box will display.